Side Border Series Tutorial 4
SB Series Tutorial 4
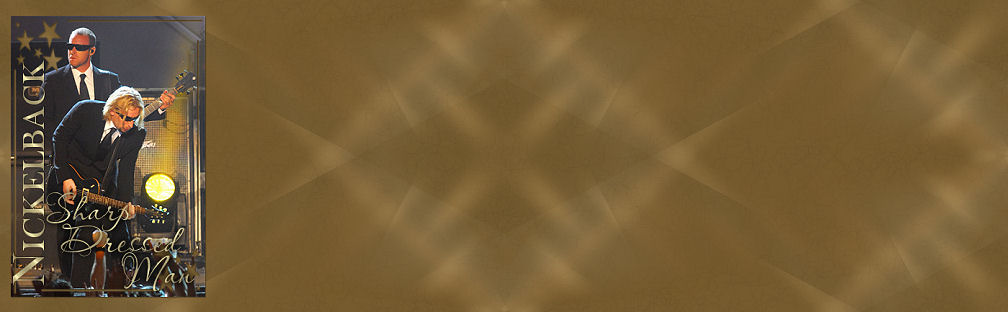

Things Needed
**These Masks are my own creations so please keep file names intact when saving and sharing**
**All settings remain the same unless otherwise noted**
Let's Get Started
1. Open graphic and the mask you will be using in PSP. You can minimize the mask. Duplicate your graphic once and close out your original.
2. If your graphic is over 300 pixels wide, you will need to resize it by going to Image/Resize and
make it 300 pixels wide. Make sure "Lock Aspect Ratio" and "Resize All Layers" is checked.
3. If you resized your graphic, you will need to sharpen so go to Adjust/Sharpness/Sharpen
4. Duplicate graphic once by going to Edit/Copy and then Edit/Paste/Paste as a new image. You can now minimize this copy. We won't need it again but do not close it out incase you lose it out of your clipboard.
5. Layers/New Mask Layer/From Image and find your mask from the pulldown tab with these settings:
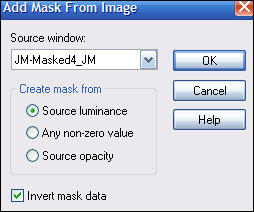
6. Layers/Merge/Merge Group
7. Image/Resize/Resize 90% with settings below:
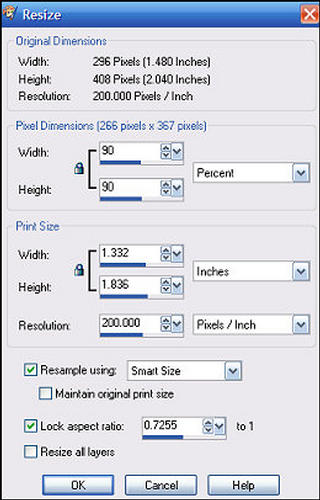
8. Adjust/Sharpness/Sharpen
9. Image/Canvas Size:
Width=1400 and Height will be the height of your graphic. Placement is left middle arrow..
10. Effects/3D Effects/Drop Shadow:
V&H=1, Opacity=40, Blur=2, Color=Black
11. Layers/New Raster Layer
12. Layers/Arrange/Send To Bottom
13. Selections/Select All
14. Edit/Paste/Paste into Selection
15. Selections/Select None
16. Adjust/Blur/Gaussian Blur at 20
17. Effects/Plugins/Simple/Top Left Mirror
18. Effects/Image Effects/Seamless Tile and tile at Default
19. Effects/Plugins/Simple/Blintz
20. Effects/Plugins/Simple/Diamonds
21. Effects/Plugins/Simple/4 Way Average
22. Effects/Image Effects/Seamless Tile and tile at Default
23. Layers/New Raster Layer
24. Using your dropper tool, choose a color from your graphic. If your graphic is lighter, then a darker background color will work best. If your graphic is darker, then a lighter background will give the best results. My graphic is darker, so I pulled the yellow color out of mine to use.....
25. Flood Fill this new raster layer with the color you have chosen
26. Effects/Texture Effects/Fine Leather with the following settings:
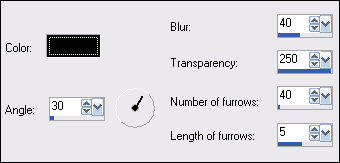
27. Effects/Image Effects/Seamless Tile at default
28. Lower the opacity of this layer to anywhere between 50 - 70 or whatever looks best for you..
You want to make sure that it will be text friendly..
29. Layers/Merge/Merge Visible
30. Now we are going to add your side text...
Here you will have to judge what size text will fit down the side of your graphic nicely. I have found that a size of 48 has worked for me, but it will depend on the height of your graphic...
31. Add your text anywhere on your graphic
and then go to selections/select none
32. Layers/Convert to raster Layer
33. Effects/3D Effects/Drop Shadow
34. Image/Rotate/Free Rotate and make sure
it is From Left at 90 degrees. No boxes are checked on the bottom..
35. Position your text on the side of your graphic
If you find you misjudged and your text is to large, go to Image/Resize and resize it down 85 to 90 percent. Make sure Resize all layers is not checked. You may have to sharpen your text after resizing also (optional)
36. Add your watermark
37. File/Eport/Export to JPEG Optimizer and optimize at 15-20 or whatever works best for you..
Arrange in Letter Creator and Credit Tutorial back to Jodi M at:
Thank you to my testers at Crazy Creative Creators!!
I hope you enjoyed my tutorial :0)
Please feel free to snag and share my tutorials after they have been released but please credit back to me in the footer..
If you are a tutorial writer and you would like to use my selections, masks, or other things please email me at jodim@norwaymi.com
I do allow it, but I require a link back in your tutorial to my website here:
Jodi M