Fancy Gold Accents Tutorial V2
Fancy Gold Accents Tutorial V2
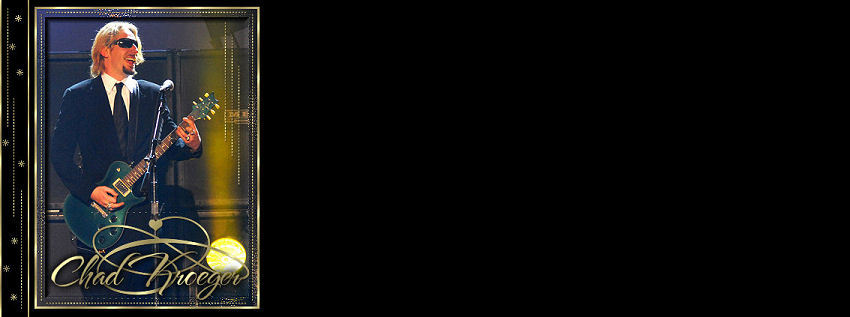

Things Needed:
 Paint Shop Pro (This was done using 9)
Paint Shop Pro (This was done using 9) Graphic of your choice (One that has a black background or very dark back works best)
Graphic of your choice (One that has a black background or very dark back works best) Embellishments and/or Brushes of your choice
Embellishments and/or Brushes of your choice Tramage Plugin (Wee Scratches) Found Here
Tramage Plugin (Wee Scratches) Found Here Gold Pattern of Your Choice (Or you can download the one I used at the above link)
Gold Pattern of Your Choice (Or you can download the one I used at the above link)Make sure it is installed into your Pattern
Folder in PSP before starting..
Also make sure the brushes you wish to use are installed in PSP prior to Opening up PSP to begin this tutorial :)
.....Let's Begin.....
1. Open your graphic of choice
**Your graphic should not be wider than 300 pixels in width. If it is, you will need to resize by going to Image/Resize (make sure resize all layers and lock aspect ratio is checked and your height will self adjust). Once you have resized it, please go to Adjust/Sharpness/Sharpen
2. Selections/Select All
3. Selections/Modify/Contract by 3
4. Selections/Invert
5. Layers/New Raster Layer
6. Flood fill with your gold pattern and then you can go to Select/Select None
7. Make sure the bottom layer is your active layer:
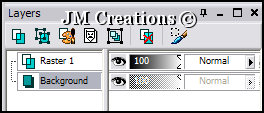
8. Selections/Select All
9. Selections/Modify/Contract By 15
10. Selections/Invert
11. Effects/Plugin Effects/Tramages - Wee Scratches and use 255
12. Adjust/Sharpness/Sharpen
13. Effects/3D Effects/Outer Bevel with the settings below:
9. Selections/Modify/Contract By 15
10. Selections/Invert
11. Effects/Plugin Effects/Tramages - Wee Scratches and use 255
12. Adjust/Sharpness/Sharpen
13. Effects/3D Effects/Outer Bevel with the settings below:
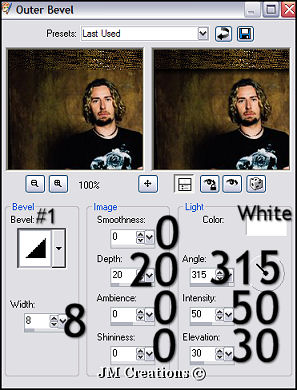
14. Selections/Invert
15. Layers/Add New Raster Layer
16. Effects/3D Effects/Cutout using these
settings:
Vertical -2, Horizontal 2, Opacity 50, Blur 5, Color Black
17. Selections/Select None
18. Layers/Merge/Merge Visible
19. Now click on your Pen Tool
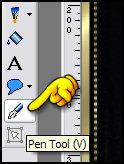
And set your Palette with your gold texture
like below:
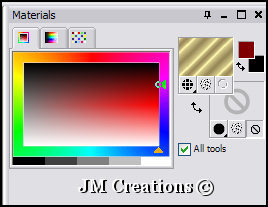
Your Pen Tool Settings should look like this: I'm using Diamonds for my line style and the width is 2...

20. Draw Gold lines wherever you would like them on your graphic. If you would like each line to be on a separate layer, after each one go to Layers/Convert to Raster Layer.
What I did for mine was I made one at the top and converted it to a raster layer, duplicated once and flipped. I did the similar thing to the line I added to the side. I duplicated it, and then mirrored it. Saves time :)
21. Now you can add text and gold embellishments or brush effects if you wish.
When you have it finished, add your watermark.
22. Layers/Merge/Merge Visible
Take a note of the height of your graphic and write it down if you need to because it will be needed as we make the background...
Now we are going minimize this for now while we work on the background that we will be adding it to....
Background:
1. Open a new raster image 35 width x The Height of your graphic image Plus 20 ...
The height of my image is 403 so my new image height will be 423
2. Flood fill with Black or a dark color from your graphic
3. Using your Pen Tool with the settings from earlier, draw some lines...
Again you can add your own gold embellishments if you'd like to. Just make sure your lines and any added things are fairly centered.
4. Layers/Merge/Merge Visible
5. Image/Canvas Size 39 for width and your height stays the same size.. placement is in the middle
6. Layers/Add New Raster Layer
7. Flood fill with gold and send this layer to the bottom (and make sure this bottom layer is the active layer)
8. Effects/Image Effects/Seamless Tiling
Using Corner and Vertical
9. Layers/Merge/Merge Visible
10. Image/Canvas Size 1400 Width...Height stays the same...Placement is Left Middle Arrow...
11. Layers/New Raster Layer
12. Flood fill with black or your dark color and send this layer to the bottom
13. Layers/Merge/Merge Visible
14. Now bring back up your image from earlier and go to Edit/Copy..
15. Back to your background Image and go to Edit/Paste/Paste As A New Layer
16. Using your Mover tool, move your graphic over to the left hand side next to your side border. If you feel your graphic is too large, you can resize this graphic layer to your liking. Please remember if you do resize to go to Adjust/Sharpness/Sharpen also...
Make sure your graphic is centered vertically along the side of your border too...You can just do this by eyeballing it up...lol
17. Now you can go to Layers/Merge/Merge Visible
18. Now you can save your background image by going to File/Export/Export to JPEG Optimizer and Optimize anywhere between 15 - 20 (or whatever your preference is)
Assemble your background and Frame/Header in Letter Creator and you are done :)
Please make sure to credit the tutorial back to JodiM at:
Please feel free to snag and share my tutorials after they have been released but please credit back to me in the footer..
If you are a tutorial writer and you would like to use my selections, masks, or other things please email me at jodim@norwaymi.com
I do allow it, but I require a link back in your tutorial to my website here:
Thanks!!
Jodi M