Side Border Series Tutorial 9
Side Border Series Tutorial 9
Download Tutorial Here
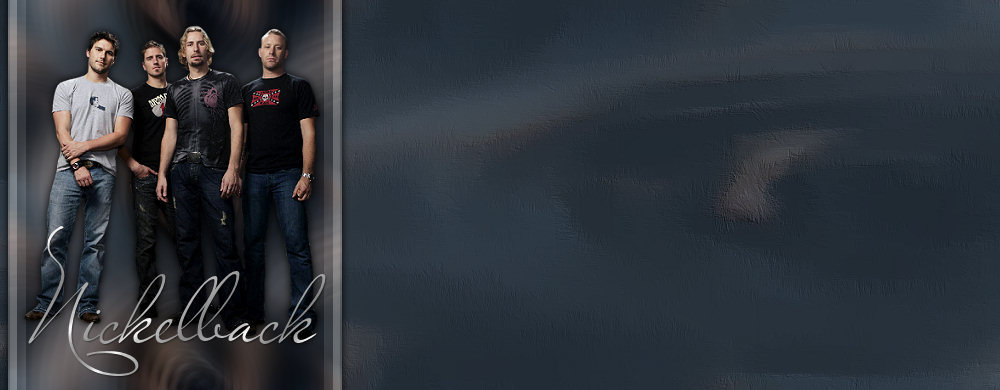

Things Needed:
**Psp (this was done using version 9 but should work in other versions)
**Tube of your choice (one that is taller rather than wider or one that is similar in width and height will work best)
**Filters Unlimited 2 Found Here
**Psp (this was done using version 9 but should work in other versions)
**Tube of your choice (one that is taller rather than wider or one that is similar in width and height will work best)
**Filters Unlimited 2 Found Here
~Please note that all settings remain the same unless otherwise stated~
~Before Opening Paint Shop Pro, make sure you have installed the Plugin if you don't already have it installed~
Let's Get Started!!
1. Open your tube in PSP. Duplicate once (Shift + D) and close out original. Choose a medium to darker color from your tube and set it as your background color and choose a little lighter shade of this color and set it as your foreground color...
2. Resize your tube so it is 350 pixels wide. If your tube is already 350 pixels wide or smaller, you can leave it without resizing. If you have resized, you may need to sharpen by going to Adjust/Sharpness/Sharpen
3. Edit/Copy and then Edit/Paste/Paste as a new image. You can now minimize one copy of your tube til later..
4. Adjust/Blur/Radial Blur with the following settings:
Blur Type=Spin, Blur Strength=50, Elliptical is checked, Horizontal Offset=10, Vertical Offset=0, Protect Center=5
5. Effects/Image Effects/Seamless Tile at Default
6. Layers/New Raster Layer
7. Layers/Arrange/Send To Bottom and flood fill with your background color choice
8. Layers/Merge/Merge Visible
9. Selections/Select All
10. Selections/Modify/Contract by 8
11. Selections/Invert
12. Edit/Clear
13. Selections/Select None
14. Effects/Plugins/Filters Unlimited 2/Special Effects 1/Shiver with the following settings:
Horizontal=27, Vertical=22
15. Repeat the plugin a second time with the same settings
16. Effects/Image Effects/Seamless Tile with the following settings:
Corner, Vertical, Vertical Offset=0, Transition=50
17. Image/Canvas Size 1600 width x Height is the Height of your image. Placement is Left Middle
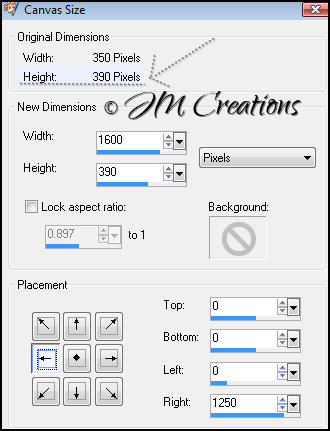
18. Effects/3D Effects/Drop Shadow with the following settings:
V=2, H=0, Opacity=100, Blur=12, Color=Black, Shadow on new layer is checked
V=2, H=0, Opacity=100, Blur=12, Color=Black, Shadow on new layer is checked
19. Effects/Image Effects/Seamless Tile
20. Layers/Merge/Merge Visible
21. Layers/New Raster Layer
22. Layers/Arrange/Send To Bottom
23. Selections/Select All
24. Edit/Paste/Paste Into Selection (This should be your tube. If it is no longer in your clipboard, please bring it back up and go to Edit/Copy. You can minimize it again after this step)
25. Selections/Select None
26. Adjust/Blur/Radial Blur
27. Effects/Image Effects/Seamless Tile at Default
28. Layers/New Raster Layer
29. Layers/Arrange/Send To Bottom and flood fill with your background color choice
30. Click on the middle layer in your layers palette to make it active and reduce the opacity to 30
31. Layers/Merge/Merge Down
32. Effects/Art Media Effects/Brushstrokes with the following settings:
Softness=5, Bristles=60, Width=10, Opacity=5, Length=20, Density=50, Angle=50,
Color=Your lighter shade color choice (Right Click on the color to choose and set your color)
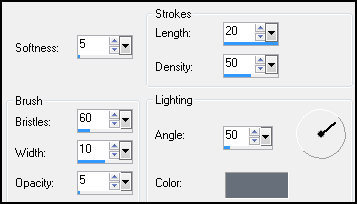
33. Effects/Image Effects/Seamless Tiling and Tile at Default
34. Layers/Merge/Merge Visible
35. Bring up the copy of your tube that you minimized earlier and resize it 85%. Then sharpen if needed by going to Adjust/Sharpness/Sharpen
36. Edit/Copy
37. Back to the main image and go to Edit/Paste/Paste as a new layer and position it on the left hand side..
38. Effects/3D Effects/Drop Shadow with the following settings:
V&H=0, Opacity=100, Blur=12, Color=Black
39. If you would like to add text you can do that now. You can also add your watermark...
You can use a drop shadow of your choice on your text or the settings below:
V&H=1, Opacity=40, Blur=2, Color=Black
40. When you are done go to Layers/Merge/Merge All (Flatten)
41. File/Export and Export to the JPEG Optimizer and Optimize at 15 or whatever your preference is...
Arrange in Letter Creator and you are done!!
Thanks so much for trying my tutorial. I hope your results were great ones :)
Please feel free to snag and share my tutorials after they have been released but please credit back to me in the footer..
If you are a tutorial writer and you would like to use my selections, masks, or other things please email me at
jodim@norwaymi.com
I do allow it, but I require a link back in your tutorial to my website here:
http://www.jmcreationtuts.iwarp.com