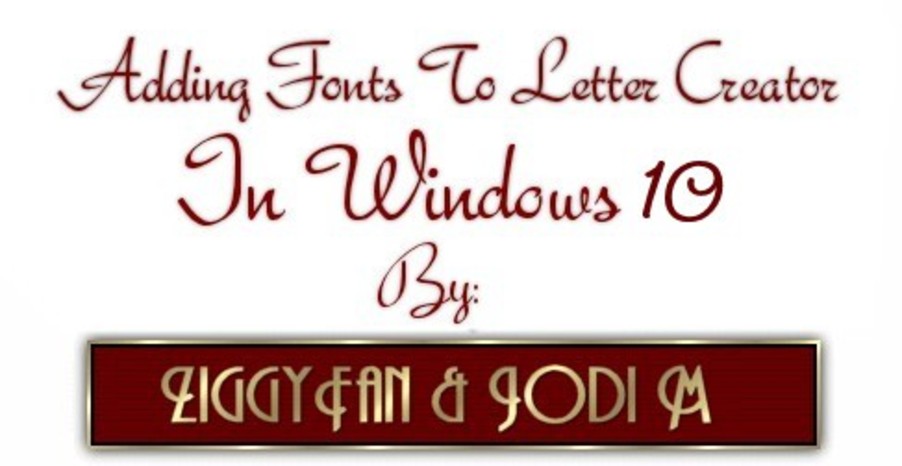Adding Fonts To Letter Creator in Windows Vista
Adding Fonts To Letter Creator in Windows 10
This is a little tutorial for finding your fonts.txt file for Incredimail/Letter Creator in Windows 10...
For this to work, you must be signed on as Administrator and the User Control Settings should be turned off...
To find these settings go to Start/Control Panel/User Accounts and Family Safety and click on User Accounts (Your Account)..In here make sure you are set as Administrator and the User Account Control is turned off...
After you have the above steps confirmed, follow the instructions below..
1. Go to Start/Computer/C:
In C: you must see a "Program Data" folder. If you do not see a "Program Data" folder please continue to step 2. If you do have a "Program Data" folder in here you can skip step 2 and go on to Step 3...
2. Still in C:, up at the top of the page, click on Tools and then Folder Options. Now click on the Second tab at the top that says "View". Look down just a litle bit next to the second little yellow folder where it says "Hidden Files and Folders". You want to make sure the second circle is ticked that says "Show hidden files and folders". Then click Apply and Ok...
3. Click on Program Data and then Incredimail and then Data
4. Right click on the text file that says "Fonts"
5. Now right click somewhere below your list on the white part of the page and paste the file you just copied. You should now have a fonts - Copy file also...
6. Open the original Fonts text file. Here you have 2 choices. You can either delete everything in this file and then save it blank so all of your fonts you have in your C:/Windows/Font folder will show up in Letter Creator or you can add specific fonts that you would like to see instead.
7. If you would like all of your windows fonts to show up in Letter Creator, then delete everything in this file and go to File/Save
8. If you'd prefer to add fonts you use all the time, then you can either delete what is in this file and add your own (Correct and original font names as they are in your Windows/Fonts folder)...Make sure there is one font name per line.
Or you can leave the fonts that are in there and place the cursor after the last font in the list, hit enter once to continue on a new line and type your fonts one at a time (hitting enter after each one).
As I have mentioned though, you must have the Correct and original font names as they are in your Windows/Font folder in order for them to show up :)
Open up Letter Creator to make sure the changes you have made are working!! If you added your own fonts and they do not show up, you might try double checking the original file names of them and fixing them in the fonts.txt file
Hope this was helpful to you!!
Jodi M